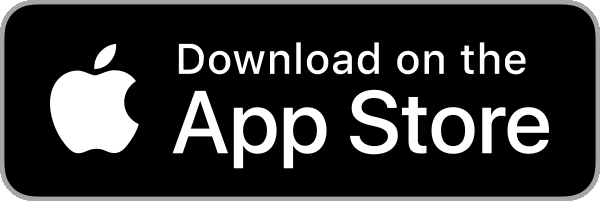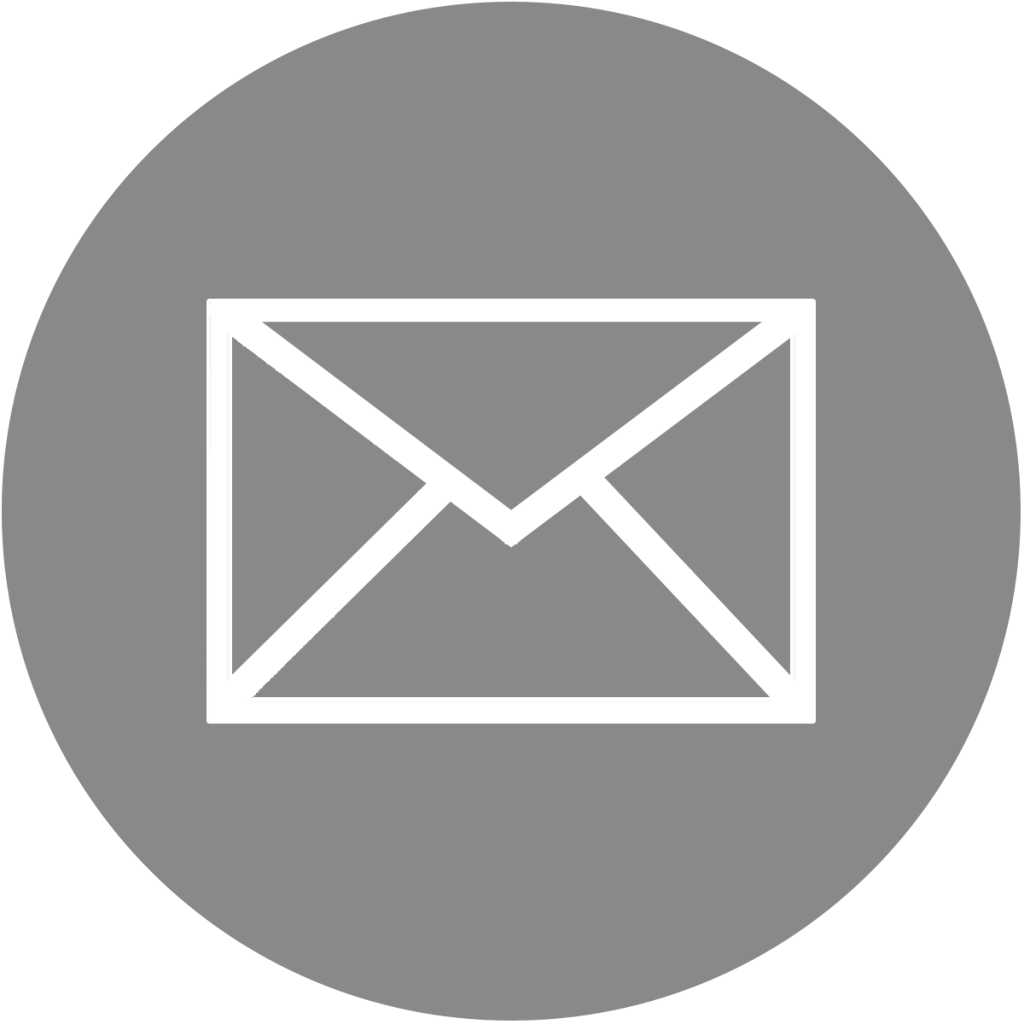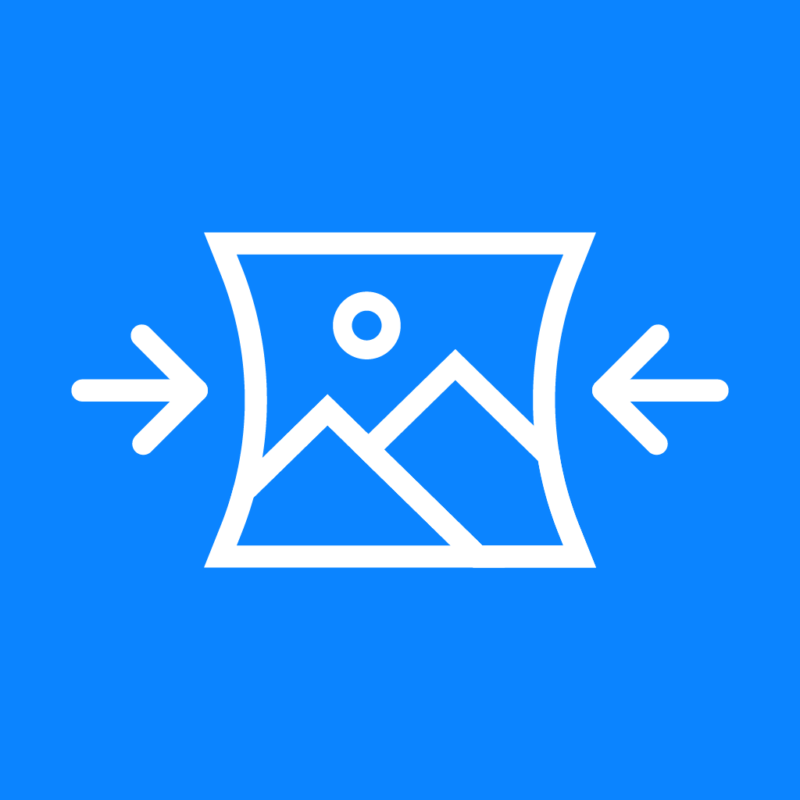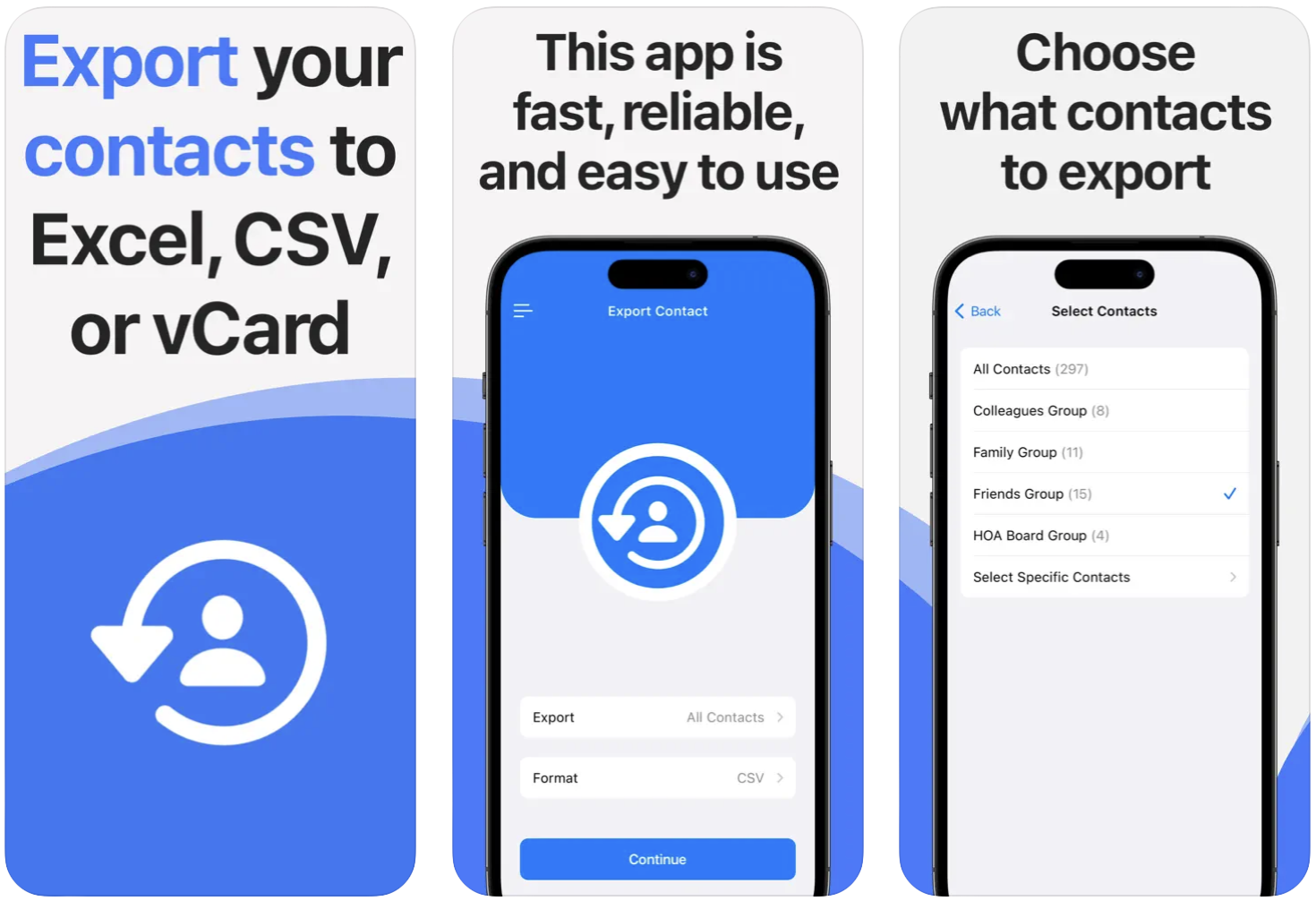
Exporting contacts from your iPhone doesn’t have to be complicated, and this app is the proof of it. With a simple and straightforward user interface, this app will walk you through the few short steps to backing up and exporting your contacts.
Easy to use
This application is extremely simple to use. Select the file format, back up your contacts, export them, and you’re done! Have a look at the screenshots and you will see how simple it is.
3 export file types
Choose from three different formats to export your contacts: vCard (.vcf), CSV (.csv), or Excel (.xlsx). These are the most widely-used formats when dealing with contacts. Any of these formats will let you easily import your contacts into other apps or services such as Gmail, Outlook, and more.
Choose your export method
Export your contacts the way you want. You can export them using email, SMS, iMessage, Dropbox, iCloud Drive, Slack, Evernote, and more.
Safe and private
This app is 100% safe for your contacts. The backup and export is done locally on your iPhone. Unlike other apps, this one does not analyze or store your contacts on a remote server.
Frequently Asked questions
I'm trying to import a vCard (.vcf) file into Outlook but it only imports one contact. What can I do?Microsoft Outlook does not allow to import more than one contact in a .vcf file. It doesn’t make sense, but that’s a limitation Outlook itself, not of the Export Contact app. An Outlook support document says the best way to import your contacts into Outlook is to do so using a CSV file, which Export Contact can generate. So in short, if you want to import your contacts into Outlook, first export them as a CSV file, then import them into Outlook.
The first row of the Excel file export is showing hundreds of phone numbers. Why?
This happens if you’ve been using a call filtering application to screen out spam calls. The way these apps work is by creating a unique label to each spam number. These are the same labels your iPhone uses for phone numbers such as “Home / Office / Mobile / Work / etc”.
So the Export Contact app treats each spam number as its own label and creates a column for each of them. This is not an issue with the Export Contact app. This is an issue with the spam filtering apps that created all these labels, and unfortunately there is nothing the app can do about this.
Now there may be hundreds of columns created by these numbers, but the good data (the actual phone numbers and email addresses of your contacts) is still in the file.
What you have to do is scroll all the way to the right past the last one of these spam numbers. My advice is to delete all these spam columns to clean up your file.
There are phone numbers or email addresses missing. How to fix it?
Keep in mind that the app creates a column for each phone number or email address label. For example, it creates a column for home, cell, mobile, office, etc labels you have.
So although it might appear as the columns are empty, they most definitely contain some data at some point in the file. This is easy to find by simply scrolling if you have a couple hundred contacts. It’s much harder to identify if you have thousands of contacts with many different labels being used.
To prevent this from happening, you must make sure you use a limited amount of labels for both emails and phone numbers in your Contacts app. The only real way to prevent this is to edit your contacts and make sure they use one of just a few labels. If you have thousands of contacts, it could take a long long time.
Question about Export Contact?
Send me an email and I’ll do my best to reply in a timely manner.